November 1, 2023
How to Embed a Video in PowerPoint

Mike
Embedding videos in PowerPoint enriches your presentation, making them more engaging. This guide breaks down the process, step by step, for both online and offline videos.
Let's dive in.
Why Embed Videos in PowerPoint?
Why consider embedding videos in your PowerPoint in the first place? For starters, videos inject energy and boost engagement, transforming boring information into lively content.
Our brains process visuals 60,000 times faster than text. Therefore, videos make complex ideas easier to understand
Videos also add a personal touch and enable storytelling.
Think of it as making your viewers' experience better. It's not just hearing or reading; it's visually seeing and helps connect people emotionally to what you're saying.
Simply put, videos in PowerPoint make your shows better.
Let's learn the 'how-to'.
How to prepare for video embedding
Before you dive into how to embed videos into PowerPoint, take note of a few crucial things to do first:
Check your PowerPoint version: Video embeds are supported by PowerPoint 2010 and later versions. If you have an older version, consider upgrading to help you better integrate your video.
Verify video file type: If embedding from your device, ensure the format is compatible with PowerPoint. Commonly supported formats include MP4, MOV, and AVI.
A good connection: To embed online videos, ensure you have stable internet for smooth playback.
Now that you're set, let's get started!
How to embed online videos into a PowerPoint
Let's walk through how to embed an online video, like a cool YouTube clip, into your PowerPoint slide:
Step #1 - Find your video
Where your video is depends on how you embed it.
First, make sure your video is available on YouTube, Vimeo, Flipgrid, Stream, or SlideShare. These are the services PowerPoint supports. If your video isn't there, maybe take the time to upload it.
For this example, we'll use YouTube.

Simply find the YouTube video you want to use. Copy the URL from the browser bar.

Step #2 - Embedding your video
Now, head over to your PowerPoint.
Open the slide in which you want to embed the video. Now follow these steps:
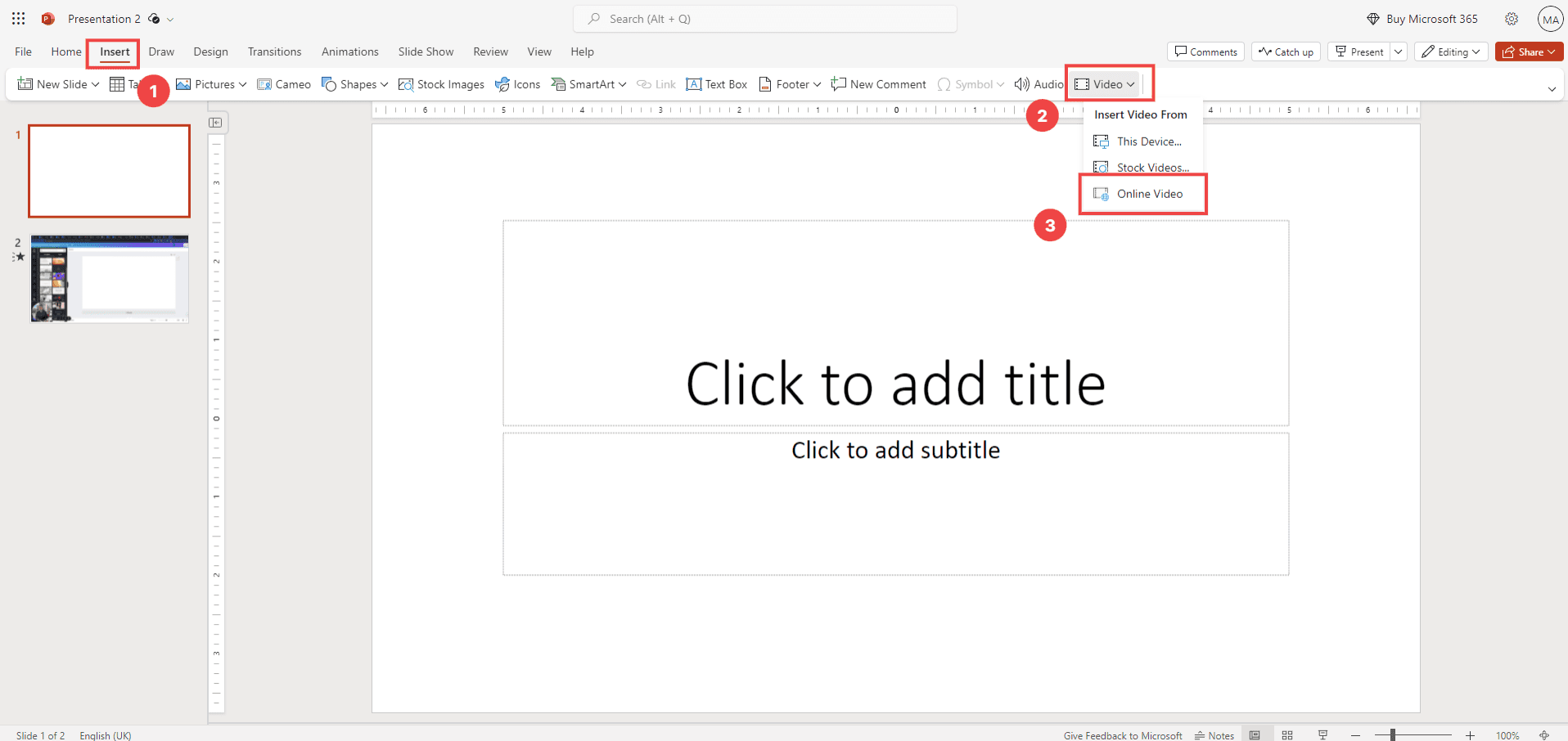
Click Insert (the tab at the top)
Select "Video."
Select "Online Videos"
Paste your URL into the text box.

You'll now see your video in your PowerPoint.
You can even adjust the design of your slides using the Designer tab on the right. As you can see, your video content is formatted into the design for you.
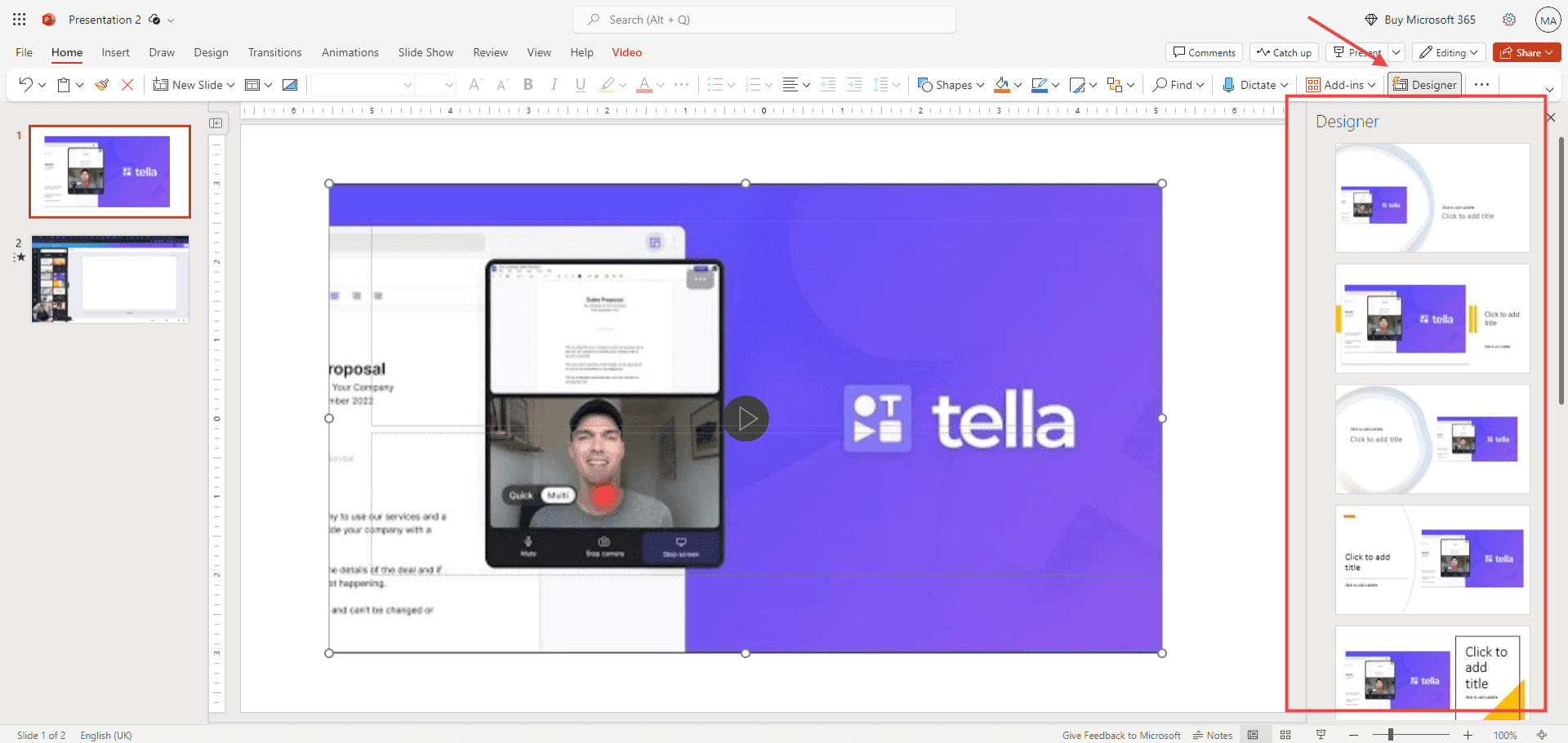
Voila! The video is now part of your main event.
How to embed offline videos into a PowerPoint

If you're using a video file saved on your device, PowerPoint has got you covered. Here's how you can embed offline videos:
Step #1 - Find and format your video
First, find the video on your hard drive.
This could be a Loom video. A training video. A video for your startup? A video you've produced with OBS. A video you've taken from YouTube. Whatever you want.
However, you must make sure it's in a format compatible with PowerPoint, like MP4, MOV, or AVI.

Step #2 - Embedding the video
Find the slide in your PowerPoint to which you wish to add the video. Now follow these steps.
Click the Insert tab.
Click "Video."
Click "This Device"

Now, simply go to where you saved your video (as in Step #1) and click "Open."

Step #3 - Positioning and resizing the video
Once inserted, the video appears on your slide.

Just like any object, you can drag it around to position it where you like. Need a bigger or smaller video? Drag the corners to resize. PowerPoint will maintain the video aspect ratio by default.
And there you go! Your offline video is firmly planted in your PowerPoint.
How to configure playback options
Fine-tuning your video playback ensures smooth, seamless screenings during presentations. Let's look at several useful options:
Note, Playback options are ONLY available to offline videos. You can't use playback options on a YouTube or other online videos. You will need to press play when you load the slide.

Setting automatic play: Instead of clicking to start the video, you can set it to play automatically. Select the video, go to the 'Playback' tab, then choose 'Automatically' from the 'Start' options.
Loop until stopped: Do you want your video to replay continuously until you stop it? Under the 'Playback' tab, check the 'Loop until Stopped' box.
Rewind video after playing: Need your video to go back to the start once it finishes playing? Check the 'Rewind after Playing' box under the 'Playback' tab.
Full-screen video: For a full-screen video playback, under the 'Playback' tab, click on the 'Play Full Screen' checkbox.
Adjust these settings as per your preference to get your video operating as desired.
How to solve common problems
When embedding videos in PowerPoint, here are two common issues you may encounter and some simple solutions:
Video won't play: If your video won't play, it could be due to an unsupported format. Double-check if the video format is compatible with your PowerPoint version. Also, making sure you use up-to-date software can help.
Poor video quality or lagging: This might happen when your video's file size is too large. It may also mean the video resolution exceeds what PowerPoint can handle. You can try to compress the video or reduce its resolution.
Need to record your presentation for future use? Check out our comprehensive guide here on how to do it!
Remember, there are plenty of guides online if you face more puzzling issues.
Conclusion
As you can see, adding videos to PowerPoint is super simple. Just click "Insert Video," select your file, and boom - you're ready for your close-up! You can even adjust how your vid plays to match your vibe.
If you run into trouble, double-check your video file type and size. Sometimes, those tiny details can throw things off.
Overall, using videos is a game changer for keeping your audience engaged. Seeing and hearing concepts just hits better than plain text on a slide. Videos help people catch your drift better and make presentations way more exciting.
PS: If you use Tella, embedding your videos is extremely easy whether it's on PowerPoint, PowerPoint, Notion, Framer, Google Slides, Webflow, etc.


